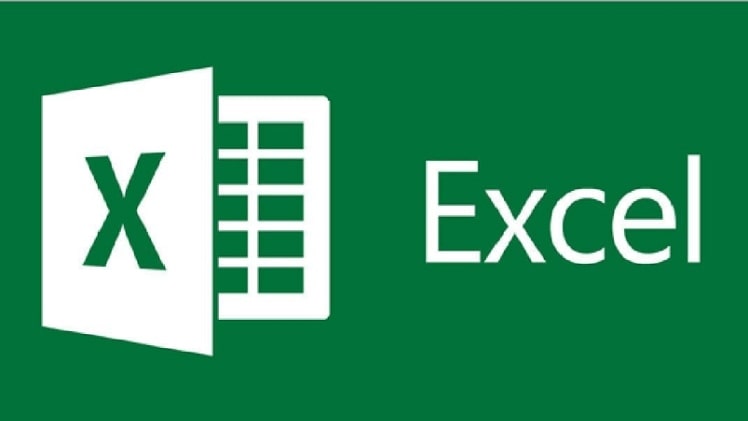If you’re a Windows user, you might have experienced the frustration of accidentally deleting or losing an important Excel file at least once.
Fortunately, there is free data recovery software available that can help you recover unsaved or deleted Excel files on Windows.
In this article, you will explore recovering unsaved or deleted excel files on Windows. You will read in detail the following:
- Is it possible to recover deleted excel files on Windows?
- Features of a good data recovery software
- Step-by-step guide to recover lost or deleted Excel files using Stellar Free Data Recovery
- How to recover unsaved excel files on Windows?
- Advantages of using Stellar Data Recovery for windows
Is it possible to recover deleted excel files on Windows?
Yes, it is.
The first step in data recovery is identifying the type of data loss you’ve experienced. Data loss can be anything like:
- Accidentally deleted files
- Formatted device recovery
- Logical hard drive errors
- Virus attack
- OS crash
- RAW drive recovery
Once you’ve identified the type of data loss you’ve experienced, you’ll need to choose the right free data recovery software for your needs.
Several free recovery software options are available, but only some are reliable and effective.
Features of a good data recovery software
To ensure you choose the best free data recovery software, you should look for the following features:
Easy to use: The software should be easy to use and understand, so you don’t have to be a tech expert in using it.
Fast recovery: The software should be able to quickly and efficiently scan your hard drive and recover lost or deleted files.
Secure: The software should be secure and protect your data from being accidentally overwritten or corrupted.
Comprehensive: The free data recovery software should be able to recover data from any situation, from accidentally deleting files and virus attacks to logical hard drive errors.
One of the most reliable and effective options for free data recovery software for Windows is Stellar Data Recovery for Windows.
A step-by-step guide to recover lost or deleted Excel files using Stellar Free Data Recovery
Stellar Data Recovery for Windows is a reliable and effective free data recovery software for Windows designed to quickly and easily recover lost or deleted Excel files.
Here’s a step-by-step guide to using Stellar Free Data Recovery to get your Excel files back:
Step 1: Download and install the software.
Step 2: Launch the software and choose the type of data you want to recover (e.g. Excel files).
Step 3: Select the drive or location where your lost or deleted Excel files were stored.
Step 4: Scan the drive or location for any recoverable files.
Step 5: Preview the files that were found by the scan.
Step 6: Select the files you want to recover.
Step 7: Select a destination for the recovered files.
Step 8: Click the “Recover” button to start the recovery process.
Once the recovery process is complete, you’ll have your lost or deleted Excel files back.
With Stellar Data Recovery for Windows, you can be sure that your data is safe and secure.
Advantages of using Stellar Data Recovery for windows
- Free trial: Stellar Data Recovery for Windows has a free trial version, so you can test the software before committing to it.
- Dependable data recovery for all situations: Whether virus attack, formatted hard drive, or accidental deletion, you can retrieve data in all cases.
- Data Recovery for Windows: All Versions of Windows from 7 to 11 support the Stellar free software.
- Fast, easy, and safe data recovery: Stellar Data Recovery for Windows can scan your system fast and efficiently to recover lost files without overwriting or corruption.
- Data recovery in lab service: Sometimes, the data loss can be due to extreme physical damage to the system, and the software may be unable to do it for you. Stellar Data Recovery has in-lab services where experts with decades of experience will help you with their service.
How to recover unsaved excel files on Windows?
Microsoft has an in-built auto save feature called Auto Recover that can assist you in recovering your unsaved file.
So here is how to recover it:
- Go to the File tab in Excel.
- Select the Open > Recent Workbooks option on the top left.
- Then select the Recover Unsaved Workbooks option.
- Find the lost file and open it.
- Use the Save As option of the opened file to save it.
Conclusion
Accidentally deleting or losing an important Excel file can be a huge setback. Still, with the right free data recovery software, you can quickly and easily recover lost or deleted Excel files on Windows.
In this blog, we explored the best free data recovery software for Windows and provided a step-by-step guide to recovering your unsaved or deleted Excel files.
We also explained how to choose the best Doithuong free data recovery software and how to use Stellar Free Data Recovery to get your lost Excel files back.